
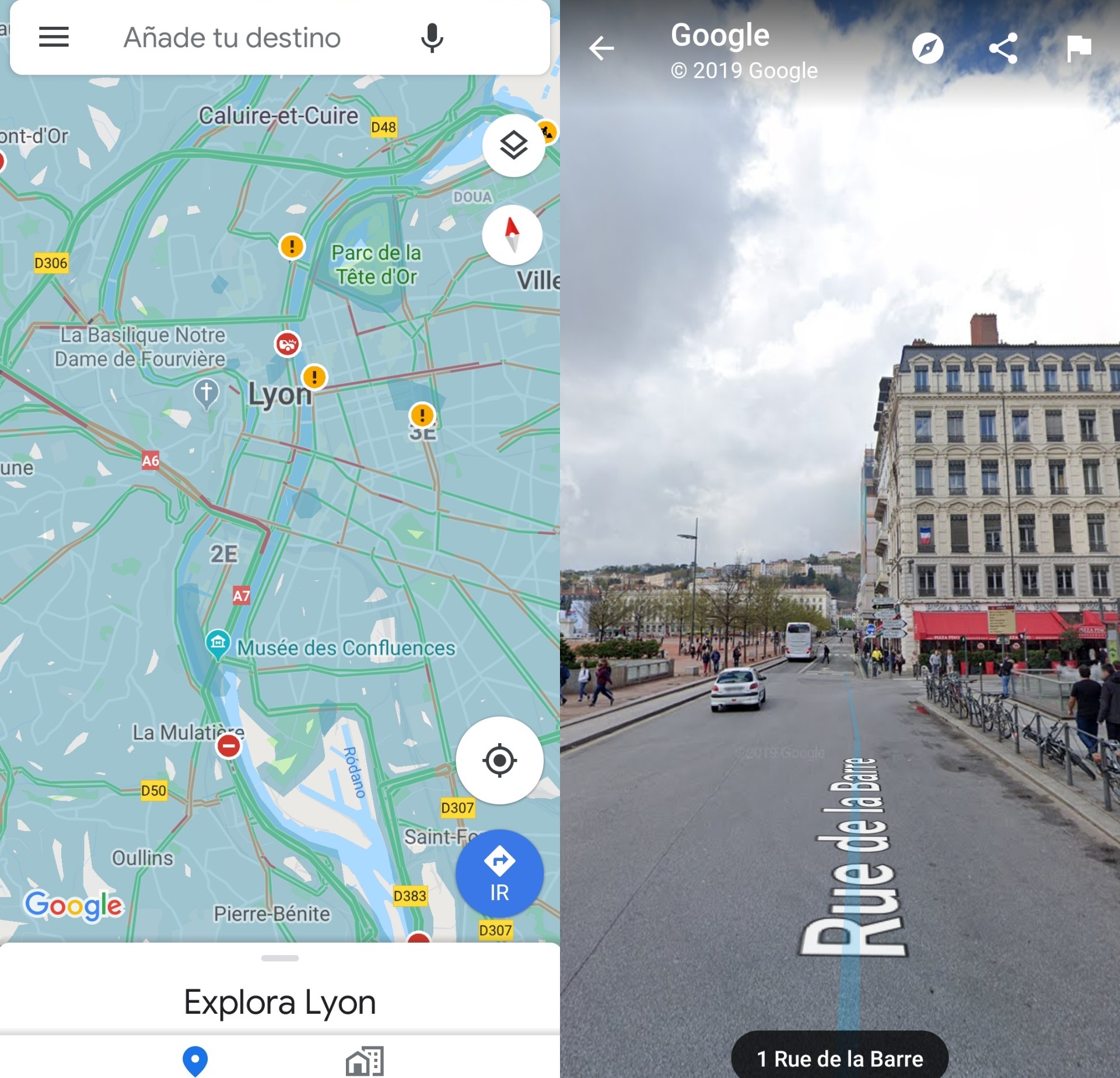
Click on the Sun to show sunlight across the landscape. Click on the image towards the middle of the toolbar that has the green arrow circling the top of the image (7th image from the left). Check it out as you connect history with your geography. Here you can view what a location located liked on a given date (approximately). One of the neatest features of Google Earth Pro is the ability to Show Historical Imagery (you set the year). This is the toolbar across the top of the screen.

You can change them any time you are on Google Earth for a new “view.” Make the layer settings on the machine you will use for class!Īs you become more adept with Google Earth Pro, you may want to play with other layers as part of class discussions. These are local settings on each machine. This computer will "remember" these layer choices each time you open Google Earth Pro unless you change them. > Gallery (many additional photo options) Use the small triangles at left to open the layers where you want only certain parts of the layer. Open the Layers panel at the left by clicking the triangle if it is not open already. How to set the layers for the best use of Globetracker's Mission:

Click to Download the Google Earth File for this episode at the top of the weekly blog story.Ģ. You can also find additional help info at the Google Earth Pro Help page. The Google Earth Pro software is available for free download and installation. Files are linked at the top of each episode page.

You must download the file and save the file. If you choose to use Google Earth Pro, your first two steps are the same as using Google Earth Web. Technology Information for Using Google Earth Pro


 0 kommentar(er)
0 kommentar(er)
